Per maggiori informazioni visitate il seguente link: http://fedelemantuano.blogspot.com/search/label/Manuale%20Nscript
Torniamo a noi, ultimamente è uscita la nuova versione del simulatore ns2 (ns2.33). Quindi modifico la guida al fine che permetta l'installazione su Ubuntu. Io personalmente l'ho testata su Ubuntu 8.10.
Questa guida contiene la procedura di installazione della versione stabile più recente dell'applicazione, la 2.33, 31 Marzo 2008.
Rispetto alla vecchie guide di installazione, vi è stata una modifica dei requisiti al fine di utilizzare i pacchetti più aggiornati presenti sui repository. Questa modifica comporta dei cambiamenti alle variabili d'ambiente.
Requisiti
Di seguito sono elencati i pacchetti necessari alla compilazione dei sorgenti:
- build-essential
- make
- tcl8.5-dev
- tk8.5-dev
- autoconf
- automake
- libxmu-dev
Per installare i pacchetti con apt-get, è sufficiente aprire una finestra di terminale e digitare:
sudo apt-get install build-essential make tcl8.5-dev tk8.5-dev autoconf automake libxmu-dev
Installazione
Download del pacchetto
Posizionari nella propria Home e creare al suo interno una cartella .ns2:
cd ~
mkdir .ns2
cd ~/.ns2
Una volta creata la directory, scaricare al suo interno l'archivio contenente i sorgenti da qui oppure lanciando il comando
wget http://dfn.dl.sourceforge.net/sourceforge/nsnam/ns-allinone-2.33.tar.gz
Compilazione
Estrarre il file ~ns-allinone-2.33.tar.gz:
cd ~/.ns2
tar xzfv ns-allinone-2.33.tar.gz
Ora si può procedere con la compilazione:
cd ns-allinone-2.33
./install
 | Il tempo necessario al completamento dell'opeazione dipende dalla propria configurazione hardware. |
Una volta terminato il processo di compilazione, è possibile provare il corretto funzionamento dell'applicazione digitando il seguente comando:
cd ns-2.33/Come output si dovrebbe ottenere:
./ns
%
L'applicazione è stata correttamente installata.
È possibile lanciare l'eseguibile senza doversi ricordare il percorso completo. Per far ciò è sufficiente modificare il file .bashrc presente nella propria cartella Home con un qualsiasi editor di testo
gedit ~/.bashrc
Aggiungere le seguenti righe alla fine del file, sostituendo la dicitura UTENTE con il proprio nome utente:
# LD_LIBRARY_PATH
OTCL_LIB=/home/UTENTE/.ns2/ns-allinone-2.33/otcl-1.13
NS2_LIB=/home/UTENTE/.ns2/ns-allinone-2.33/lib
X11_LIB=/usr/X11R6/lib
USR_LOCAL_LIB=/usr/local/lib
export LD_LIBRARY_PATH=$LD_LIBRARY_PATH:$OTCL_LIB:$NS2_LIB:$X11_LIB:$USR_LOCAL_LIB
# TCL_LIBRARY
TCL_LIB=/home/UTENTE/.ns2/ns-allinone-2.33/tcl8.4.18/library
USR_LIB=/usr/lib
export TCL_LIBRARY=$TCL_LIB:$USR_LIB
# PATH
XGRAPH=/home/UTENTE/.ns2/ns-allinone-2.33/bin:/home/UTENTE/.ns2/ns-allinone-2.33/tcl8.4.18/unix:/home/UTENTE/.ns2/ns-allinone-2.33/tk8.4.18/unix
NS=/home/UTENTE/.ns2/ns-allinone-2.33/ns-2.33/
NAM=/home/UTENTE/.ns2/ns-allinone-2.33/nam-1.13/
PATH=$PATH:$XGRAPH:$NS:$NAM
Per attivare le modifiche fatte al file .bashrc, si deve lanciare il seguente comando
source ~/.bashrc
Avvio dell'applicazione
Per verificare il corretto funzionamento del simulatore di rete e dei suoi componenti, si possono scaricare alcuni esempi presenti sul sito ufficiale del progetto, per poi eseguirli con il programma appena installato:cd ~
cd ns2-example
wget http://www.isi.edu/nsnam/ns/tutorial/examples/example2.tcl
ns example2.tcl
La schermata seguente è un esempio di output di simulazione, elaborato con nam :
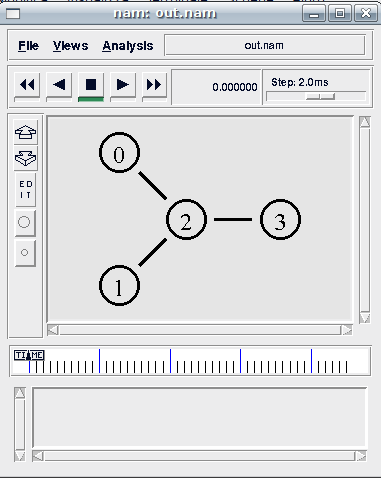
Allo stesso modo, si può visualizzare un esempio elaborato con xgraph:
cd ~
cd ns2-example
wget http://www.isi.edu/nsnam/ns/tutorial/examples/example4.tcl
ns example4.tcl
La schermata seguente è un esempio di output di simulazione, elaborato con xgraph :
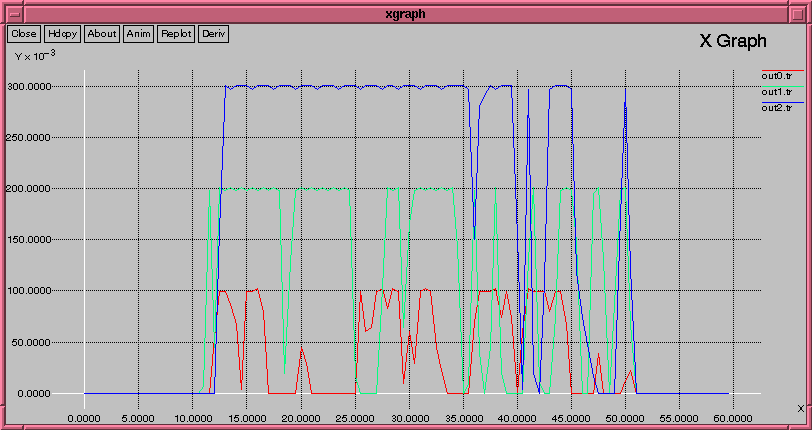
Eliminare i file utilizzati per l'installazione
Eseguire i seguenti comandi per eliminare i file utilizzati per l'installazione e non più utili:
cd ~
rm ~/.ns2/ns-allinone-2.33.tar.gz
rm -Rf ~/ns2-example
Ulteriori risorse
Continua a leggere!




