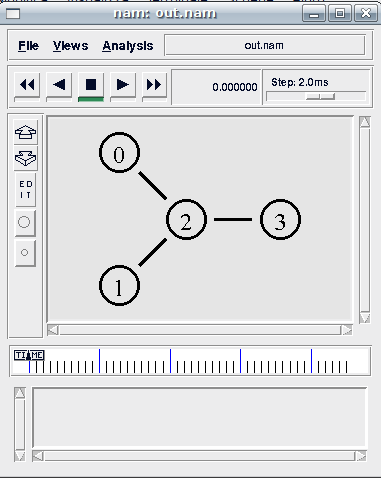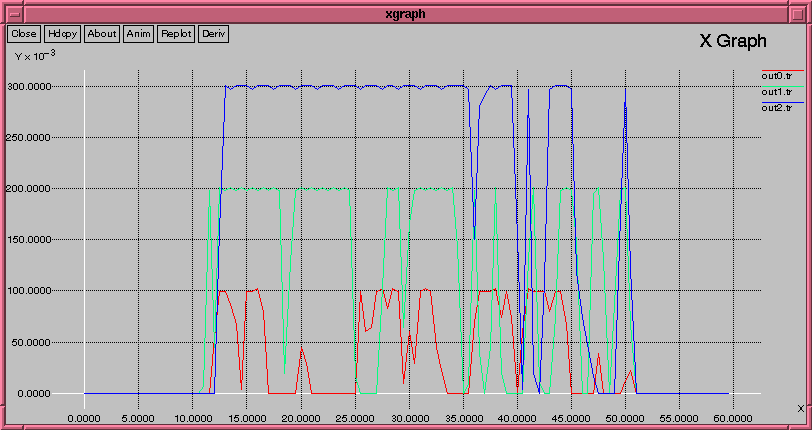MoioSMS (MoioSms) è un programma scritto in linguaggio Python (rilasciato sotto licenza GPL) da uno studente italiano che voleva mandare più velocemente messaggi attraverso internet, senza dover ogni volta aprire il browser, digitare username e password ogni volta cliccare 3 volte 'Conferma il messaggio/destinatario' ecc.
MoioSMS permette di inviare SMS dai seguenti siti:
190.it (Vodafone Italia, clienti non aziendali): i clienti di schede Vodafone hanno diritto a 10 messaggi gratis al giorno verso numeri Vodafone;
tim.it (Telecom Italia Mobile): i clienti di schede Tim hanno diritto a 5 messaggi gratis al giorno verso numeri Tim;
tin.alice.it (ADSL di Telecom Italia, offerte prima di Alice): gli utenti di ADSL di Telecom con un contratto precedente alle offerte Alice hanno diritto a 10 messaggi gratis al giorno;
enel.it (Enel s.p.a, registrazione gratuita): gli utenti del sito possono mandare 1 messaggio gratis al giorno e 5 al mese;
rossoalice.it (Alice ADSL di Telecom Italia): gli utenti di Alice ADSL hanno diritto a 10 messaggi gratis al giorno.
In questa versione è stato il plugin per Rossoalice è presente con FUNZIONALITA' LIMITATA. Il plugin non funziona da linea di comando, richiede l'immissione dell'immagine captcha e invia SOLO gli SMS gratuiti, se sono disponibili (in ogni caso non vengono mai mandati SMS a pagamento).
Requisiti
Di seguito sono elencati i pacchetti necessari per il corretto funzionamento di MoioSms:
pycurl
python
wxpython
Per installare i pacchetti con apt-get, è sufficiente aprire una finestra di terminale e digitare:
sudo apt-get install python python-wxgtk2.6 python-wxversion python-pycurl
Installazione
Download del pacchetto
Posizionari nella propria Home e creare al suo interno una cartella .moiosms:
cd
mkdir .moiosms
cd ~/.moiosms
Una volta creata la directory, scaricare al suo interno l'archivio contenente i sorgenti da qui
Estrazione e configurazione
Estrarre il file ~MoioSMS2.11-src.zip:
cd ~/.moiosms
unzip MoioSMS2.11-src.zip
Creare il comando moiosms
sudo nano /usr/bin/moiosms
e scrivere dentro
#!/bin/bash
python ~/.moiosms/sms.py
Dare i diritti di esecuzione
sudo chmod a+x /usr/bin/moiosms
Una volta fatto questo, creare una icona con alcarte e associare il comando /usr/bin/moiosms, usando il seguente comando
alacarte
oppure scegliendo:
Applicazioni -> Accessori -> Alacarte in Ubuntu Dapper Drake 6.06
Sistema -> Preferenze -> Struttura menù in Ubuntu Edgy Eft 6.10 e Ubuntu Feisty Fawn 7.04.
In entrambi i casi, comunque, ricordare di non spuntare all'icona creata la voce Terminale. L'icona potete trovarla nella cartella ~/.moiosms.
Eliminare i file utilizzati per l'installazione
Eseguire i seguenti comandi per eliminare i file utilizzati per l'installazione e non più utili:
rm ~/.moiosms/MoioSMS2.11-src.zip
Ulteriori risorse
Homepage Progetto MoioSmsPotete trovare la guida sul wiki di ubuntu-it
http://wiki.ubuntu-it.org/MoioSms Continua a leggere!